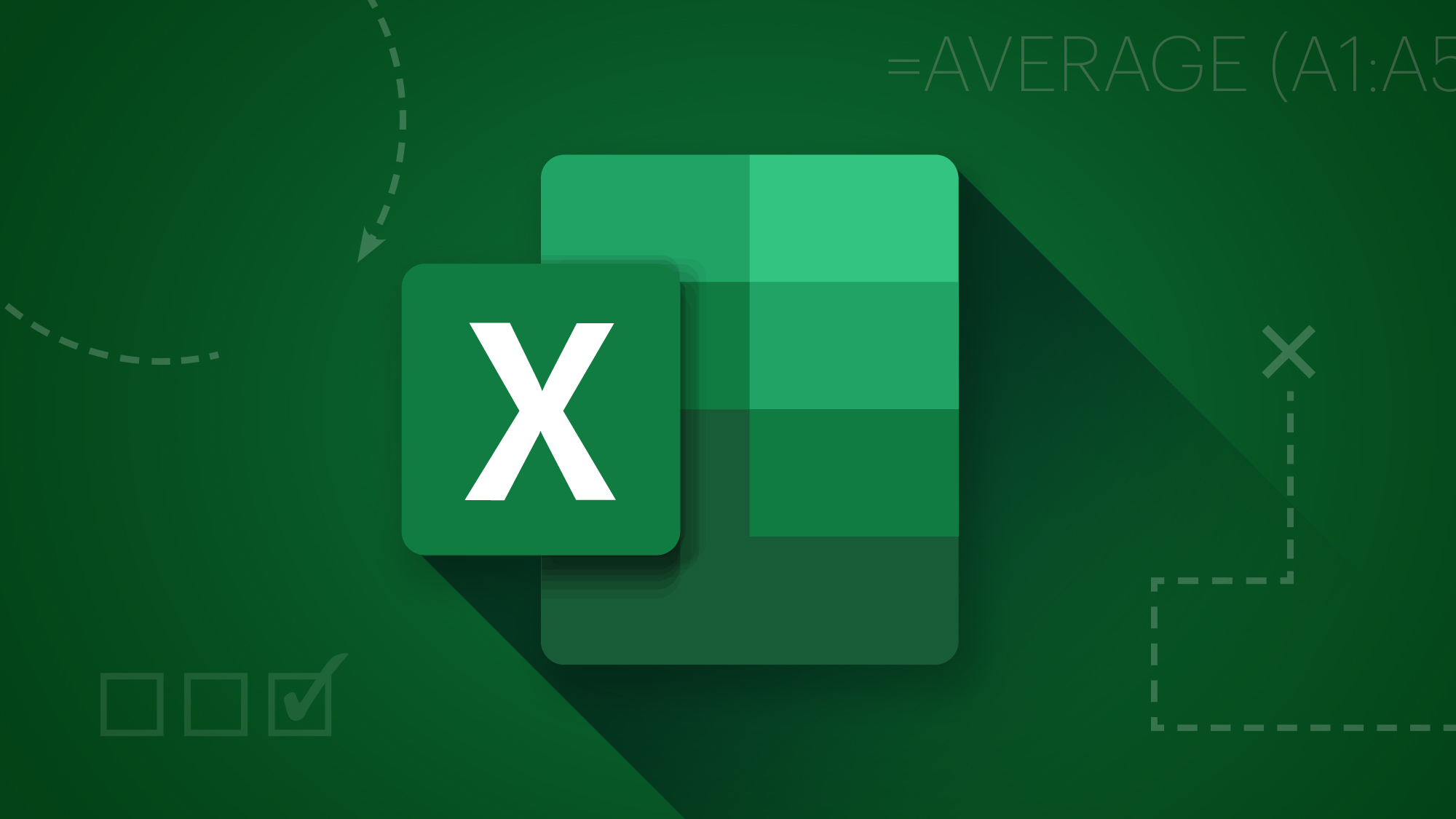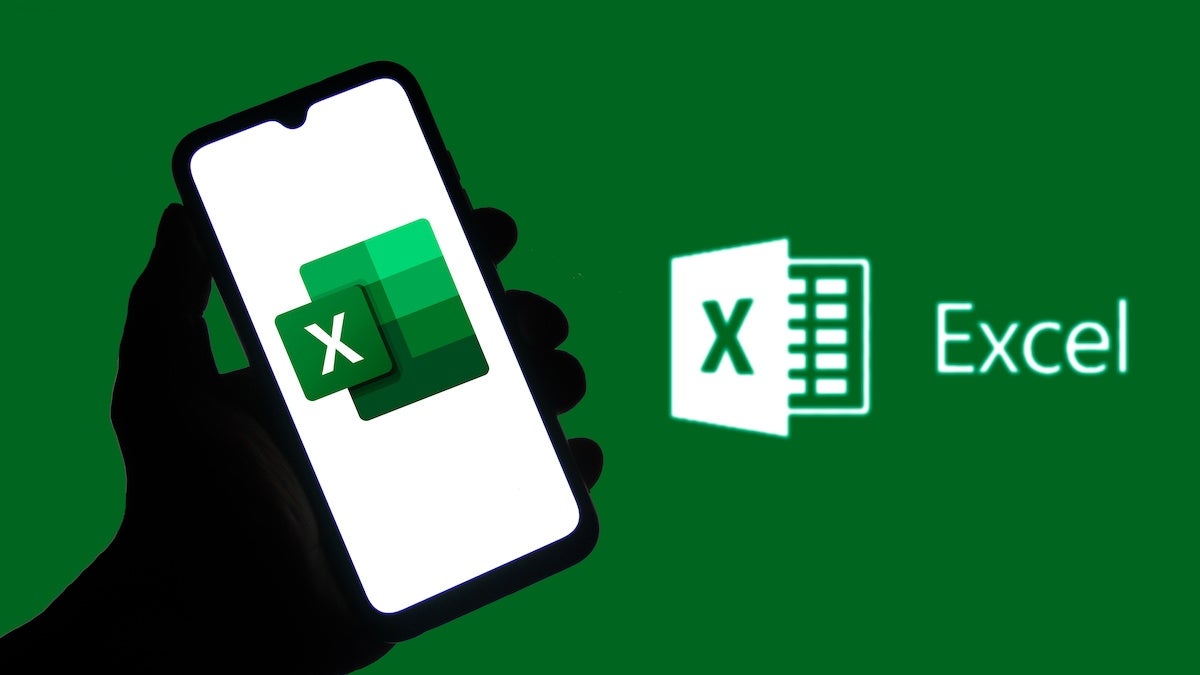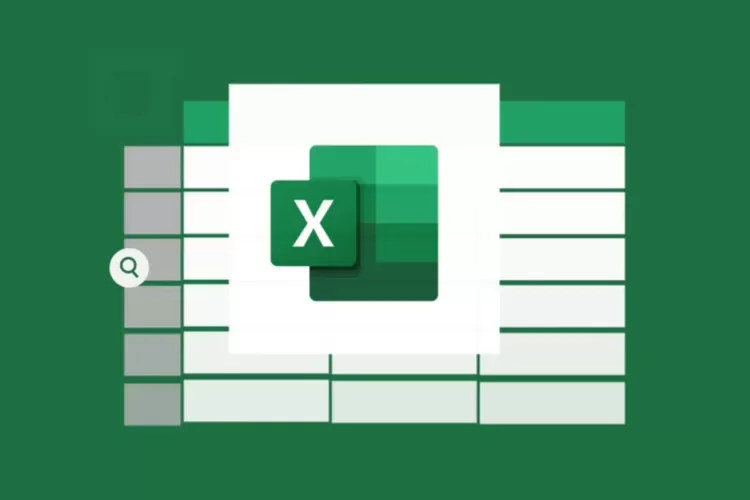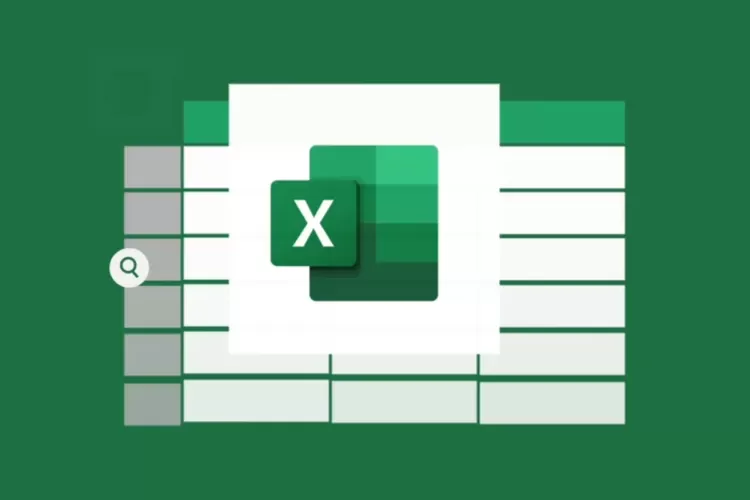Memahami cara mengunci sheet Excel adalah keterampilan penting bagi siapa saja yang sering bekerja dengan dokumen spreadsheet yang berisi data sensitif. Fitur ini berfungsi melindungi isi lembar kerja agar tidak dapat diubah tanpa izin, sehingga keamanan dan integritas data tetap terjaga.
Bagi pengguna pemula, proses penguncian sheet di Microsoft Excel mungkin terdengar rumit. Namun, Microsoft Excel sebenarnya menyediakan langkah yang cukup sederhana, baik untuk penggunaan pribadi maupun kolaborasi tim dalam satu file.
Mengapa Perlu Mengunci Sheet di Excel?
Mengunci sheet di Excel menjadi langkah pencegahan untuk menghindari perubahan data yang tidak disengaja atau bahkan sengaja dilakukan oleh pihak yang tidak berwenang. Hal ini sangat relevan ketika file dibagikan kepada banyak orang, misalnya laporan keuangan, jadwal proyek, atau database pelanggan.
Tanpa penguncian, siapa pun yang memiliki akses ke file bisa saja dengan mudah menghapus, menambah, atau memodifikasi data. Dalam konteks pekerjaan profesional, hal ini dapat menimbulkan risiko kesalahan laporan dan bahkan kerugian finansial.
Memahami Fitur Protect Sheet di Excel
Fitur Protect Sheet adalah fungsi bawaan Microsoft Excel yang digunakan untuk membatasi akses pengeditan pada lembar kerja. Saat diaktifkan, pengguna lain hanya bisa melihat data tanpa melakukan perubahan, kecuali mereka memiliki kata sandi untuk membuka kunci.
Opsi pengaturan ini memungkinkan Anda untuk menentukan bagian mana yang tetap bisa diedit, misalnya sel input tertentu, sementara bagian lainnya terkunci sepenuhnya. Fitur ini dapat ditemukan pada tab Review di pita menu Excel.
Langkah-Langkah Mengunci Sheet Excel
Berikut ini langkah Cara Mengunci Sheet Excel.
1. Menentukan Area yang Tidak Dikunci
Secara default, Microsoft Excel mengunci semua sel saat fitur Protect Sheet diaktifkan. Jika Anda ingin membiarkan sebagian sel tetap bisa diedit:
-
Blok sel yang ingin tetap terbuka untuk pengeditan.
-
Klik kanan → Format Cells.
-
Masuk ke tab Protection dan hapus centang pada Locked.
2. Mengaktifkan Protect Sheet
-
Buka tab Review di menu Excel.
-
Klik Protect Sheet.
-
Masukkan kata sandi (opsional) dan pilih izin yang diinginkan, seperti mengizinkan pengeditan sel tertentu atau mengurutkan data.
-
Klik OK untuk mengunci lembar kerja.
3. Membuka Kunci Sheet
Apabila ingin mengubah data di sheet yang terkunci:
-
Masuk ke tab Review.
-
Klik Unprotect Sheet.
-
Masukkan kata sandi jika sebelumnya sudah ditetapkan.
Baca Juga: Mengapa Carter Drop Juanda Malang Menjadi Pilihan Terbaik untuk Perjalanan Anda?
Studi Kasus Penggunaan
Berikut beberapa contoh penggunaan fitur kunci sheet.
Perlindungan Laporan Keuangan
Sebuah perusahaan yang menggunakan Excel untuk membuat laporan bulanan. Bagian perhitungan formula dikunci agar tidak sengaja diubah, sementara kolom input data tetap terbuka untuk divisi terkait.
Manajemen Proyek
Dalam file jadwal proyek bersama, hanya kolom “Tanggal Selesai” yang dibuka untuk diisi oleh anggota tim, sedangkan kolom lainnya dilindungi.
Database Pelanggan
Data utama pelanggan seperti data nama, alamat, dan nomor telepon dikunci, sementara kolom “Catatan” tetap bisa diperbarui oleh staf.
Tips dan Trik Mengoptimalkan Penguncian Sheet
-
Gunakan Kata Sandi yang Kuat
Hindari kata sandi sederhana seperti “1234” atau “password”. Gunakan kombinasi huruf, angka, dan simbol. -
Simpan Salinan File Asli
Simpan versi tanpa proteksi untuk backup jika sewaktu-waktu kata sandi terlupakan. -
Kombinasikan dengan Protect Workbook
Selain mengunci sheet, Anda juga bisa mengunci struktur workbook agar tidak ada yang dapat menambah atau menghapus sheet. -
Gunakan Fitur Allow Edit Ranges
Untuk memberikan akses edit hanya pada sel tertentu kepada pengguna tertentu.
Mengatasi Masalah Saat Mengunci Sheet Excel
-
Lupa Kata Sandi
Excel tidak menyediakan fitur bawaan untuk memulihkan kata sandi. Oleh karena itu, simpan catatan kata sandi di tempat aman. -
Beberapa Sel Tetap Bisa Diedit
Periksa apakah sel tersebut memang sudah diberi status terkunci pada menu Format Cells → Protection. -
Pengguna Tetap Bisa Memindahkan Data
Pastikan semua izin yang tidak diinginkan dinonaktifkan saat mengatur Protect Sheet.
Contoh Tabel Pengaturan Proteksi Sheet
| Fitur Proteksi | Fungsi | Status Default |
|---|---|---|
| Select Locked Cells | Mengizinkan memilih sel yang terkunci | Aktif |
| Select Unlocked Cells | Mengizinkan memilih sel yang tidak terkunci | Aktif |
| Format Cells | Mengizinkan mengubah format sel | Nonaktif |
| Insert Rows | Mengizinkan menambah baris | Nonaktif |
| Delete Columns | Mengizinkan menghapus kolom | Nonaktif |
Alternatif Penguncian Menggunakan VBA
Bagi pengguna yang ingin secara menjadi otomatis, penguncian sheet dapat dilakukan dengan makro VBA:
Kode ini mengunci sheet secara otomatis saat dijalankan, namun tetap memungkinkan makro lain berjalan di dalamnya.
Sekian penjelasan dari jurnal.polbeng.ac.id terkait cara mengunci sheet di Microsoft Excel, selamat mencoba!