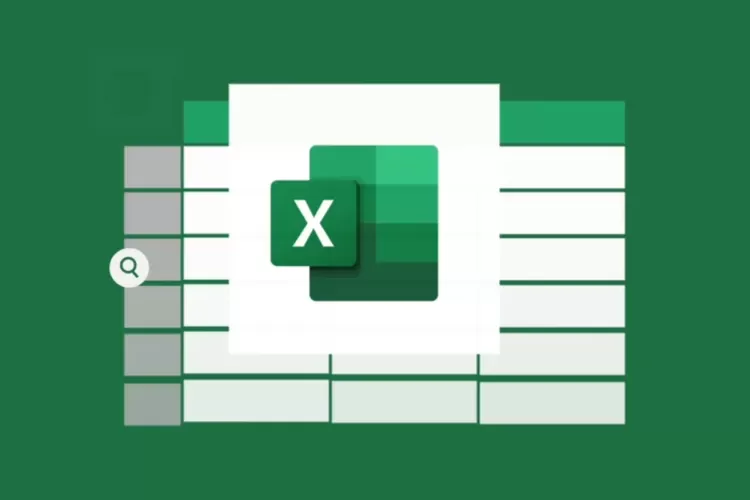Dalam dunia kerja, pendidikan, dan administrasi, Microsoft Excel sudah menjadi alat bantu andalan untuk mengolah dan menganalisis data. Salah satu fitur unggulan Excel yang sering digunakan untuk membuat keputusan berdasarkan kondisi tertentu adalah fungsi IF. Fungsi ini sangat berguna dalam situasi di mana kita perlu memberikan hasil yang berbeda tergantung pada nilai atau kondisi yang diuji.
Namun, bagaimana jika Anda ingin membuat keputusan lebih dari satu kondisi, bahkan sampai lima kondisi berbeda? Artikel ini akan membahas secara mendalam cara menggunakan rumus IF pada Excel 5 kondisi yang benar, disertai contoh dan penjelasan praktis yang bisa langsung Anda coba.
Apa Itu Fungsi IF di Excel?
Fungsi IF di Microsoft Excel adalah fungsi logika yang digunakan untuk memeriksa apakah suatu kondisi bernilai TRUE (benar) atau FALSE (salah), lalu menghasilkan nilai atau pernyataan berdasarkan hasil pemeriksaan tersebut.
Sintaks dasar rumus IF:
=IF(kondisi, nilai_jika_benar, nilai_jika_salah)
Misalnya:
=IF(A1>70, "Lulus", "Tidak Lulus")
Artinya: Apabila nilai di sel A1 lebih dari 70, maka hasilnya “Lulus”, jika tidak, hasilnya “Tidak Lulus”.
Kapan Perlu Menggunakan IF Bertingkat?
IF bertingkat dibutuhkan saat Anda perlu melakukan evaluasi lebih dari dua kemungkinan hasil, seperti:
-
Memberikan predikat nilai siswa
-
Menentukan kategori penjualan
-
Mengelompokkan range usia
-
Memberikan level risiko keuangan
-
Mengkategorikan rating kinerja karyawan
Untuk kondisi tersebut, Anda perlu menumpuk beberapa rumus IF agar Excel dapat memproses lima kondisi secara berurutan.
Contoh Penerapan: Predikat Nilai Siswa
Misalkan Anda memiliki standar nilai seperti di bawha ini:
-
Nilai ≥ 85 → Sangat Baik
-
Nilai 70–84 → Baik
-
Nilai 60–69 → Cukup
-
Nilai 50–59 → Kurang
-
Nilai < 50 → Sangat Kurang
Langkah-langkahnya:
-
Masukkan data siswa ke dalam tabel seperti ini:
| Nama | Nilai | Predikat |
|---|---|---|
| Andi | 90 | ? |
| Budi | 78 | ? |
| Citra | 64 | ? |
| Dinda | 55 | ? |
| Eka | 42 | ? |
-
Gunakan rumus IF bertingkat berikut di kolom Predikat:
=IF(B2>=85,"Sangat Baik",IF(B2>=70,"Baik",IF(B2>=60,"Cukup",IF(B2>=50,"Kurang","Sangat Kurang"))))-
Salin rumus ke baris lainnya. Hasilnya:
| Nama | Nilai | Predikat |
|---|---|---|
| Andi | 90 | Sangat Baik |
| Budi | 78 | Baik |
| Citra | 64 | Cukup |
| Dinda | 55 | Kurang |
| Eka | 42 | Sangat Kurang |
Tips Menulis Rumus IF Bertingkat
Menulis rumus IF bertingkat membutuhkan perhatian khusus, terutama dalam:
-
Urutan logika: Mulailah dari kondisi paling spesifik atau ekstrem, misalnya nilai tertinggi ke terendah.
-
Penutupan kurung: Setiap fungsi IF membuka satu tanda kurung, dan setiap IF yang bersarang harus ditutup sesuai urutannya.
-
Konsistensi tipe hasil: Pastikan semua “nilai_jika_benar” dan “nilai_jika_salah” memiliki tipe data yang sama (semua teks atau semua angka).
Alternatif Lebih Sederhana: Fungsi IFS
Apabila Anda menggunakan Excel 2016 atau versi terbaru, Anda bisa menggunakan fungsi IFS yang dibuat khusus untuk menangani banyak kondisi tanpa harus bersarang.
Contoh rumus IFS untuk kasus seperti di atas:
=IFS(
B2>=85,"Sangat Baik",
B2>=70,"Baik",
B2>=60,"Cukup",
B2>=50,"Kurang",
B2<50,"Sangat Kurang"
)
Keuntungan fungsi IFS:
-
Lebih mudah dibaca
-
Lebih ringkas
-
Tidak perlu banyak kurung
Namun, IFS hanya tersedia di Excel versi terbaru, jadi pastikan Anda menggunakan versi yang mendukung fungsi ini.
Mengetahui cara menggunakan rumus IF pada Excel 5 kondisi adalah keterampilan penting yang akan memudahkan Anda dalam mengelompokkan dan menganalisis data secara otomatis. Baik menggunakan IF bertingkat maupun fungsi IFS, keduanya memberikan fleksibilitas tinggi dalam mengatur logika perhitungan di Excel.
Gunakan rumus ini untuk mempermudah pembuatan laporan nilai, analisis risiko, kategori penjualan, dan berbagai keperluan lain yang membutuhkan klasifikasi berdasarkan angka seperti penjelasan dari jurnal.polbeng.ac.id. Dengan latihan dan pemahaman konsep, Anda akan semakin cepat dalam membuat keputusan berbasis data yang akurat dan profesional di Excel.